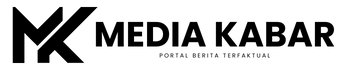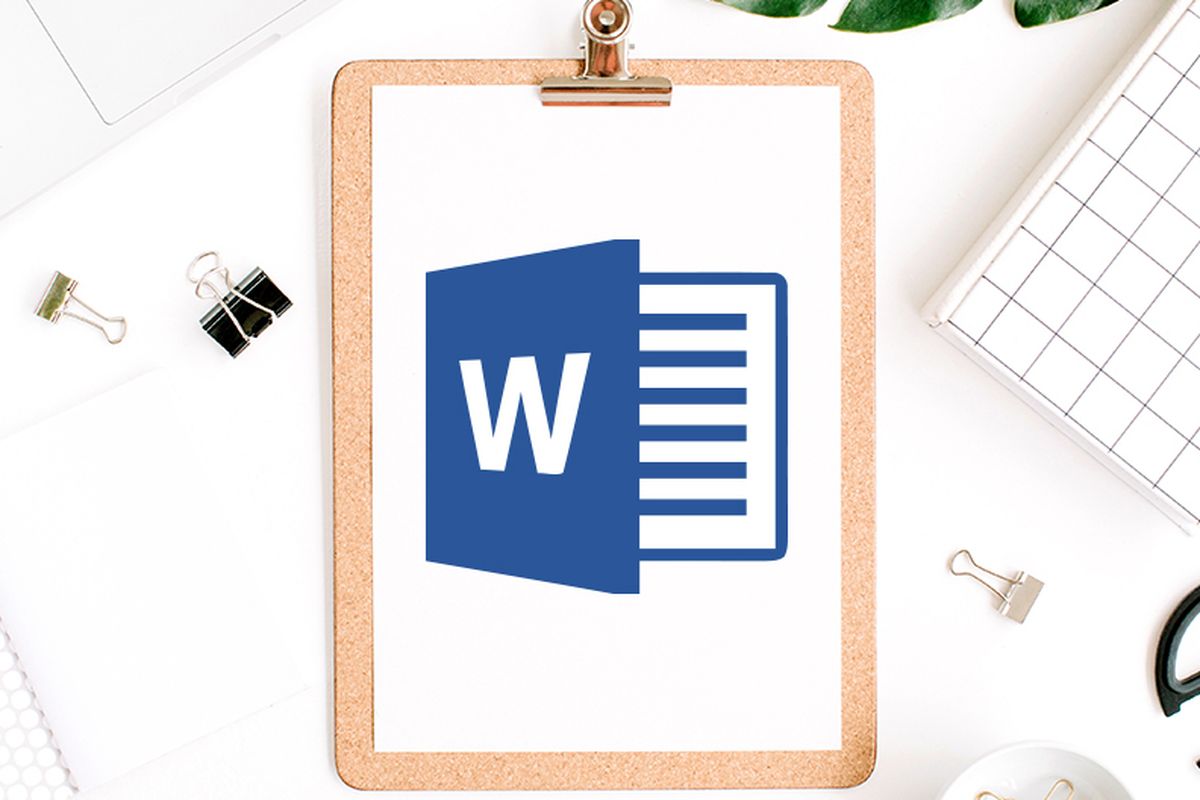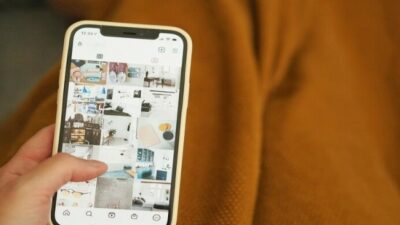Membuat dokumen resmi seperti surat perjanjian atau kontrak seringkali membutuhkan beberapa kolom tanda tangan. Microsoft Word menawarkan cara mudah untuk membuat ini, bahkan untuk empat kolom atau lebih. Berikut panduan lengkap dan detail cara membuat empat tempat tanda tangan di Microsoft Word.
Metode paling sederhana memanfaatkan fitur Text Box bawaan Word. Fitur ini memungkinkan Anda membuat kotak teks secara manual yang kemudian bisa diatur sesuai kebutuhan untuk menampung nama dan jabatan para penandatangan. Keuntungannya, metode ini fleksibel dan mudah dipelajari, bahkan bagi pengguna Word pemula.
Cara Membuat Empat Kolom Tanda Tangan di Microsoft Word
Langkah-langkah membuat empat tempat tanda tangan menggunakan Text Box di Word:
- Posisikan Kursor: Letakkan kursor di lokasi dokumen Word tempat Anda ingin menambahkan kolom tanda tangan.
- Buka Menu Insert: Klik tab “Insert” pada ribbon Word.
- Pilih Text Box: Di bawah sub-menu “Shapes”, pilih ikon “Text Box” (biasanya berbentuk persegi dengan huruf “A”).
- Buat Kotak Pertama: Klik dan seret mouse untuk membuat kotak teks pertama. Ukurannya disesuaikan dengan kebutuhan ruang untuk nama dan jabatan.
- Duplikasi Kotak: Setelah membuat kotak pertama, tekan tombol “Ctrl + C” untuk menyalinnya, kemudian “Ctrl + V” untuk menempelkan salinannya. Ini memastikan semua kotak memiliki ukuran yang sama.
- Buat Tiga Kotak Lagi: Ulangi langkah penyalinan dan penempelan hingga Anda memiliki empat kotak teks.
- Atur Tata Letak: Geser dan atur posisi keempat kotak teks tersebut agar tersusun rapi dan sesuai dengan desain dokumen Anda. Anda dapat mengatur jarak antar kotak agar terlihat profesional.
- Isi Kotak Teks: Ketikkan informasi yang dibutuhkan di setiap kotak, seperti nama lengkap dan jabatan masing-masing penandatangan.
- Hilangkan Garis Kotak: Klik salah satu kotak teks. Pada tab “Shape Format” yang muncul, cari sub-menu “Shape Outline” dan pilih “No Outline” untuk menghilangkan garis tepi kotak teks. Ulangi untuk semua kotak.
Dengan langkah-langkah di atas, Anda akan mendapatkan empat kolom tanda tangan yang rapi dan profesional tanpa garis kotak yang mengganggu tampilan dokumen.
Tips Tambahan: Untuk tampilan yang lebih konsisten, pertimbangkan untuk menggunakan fitur “Table” di Word. Buat tabel 1×4 (satu baris, empat kolom) dan isi setiap kolom dengan kotak teks. Metode ini memastikan keselarasan yang sempurna antar kolom tanda tangan.
Alternatif Lain: Sebagai alternatif, Anda juga bisa menggunakan fitur “Drawing Canvas” untuk membuat bentuk dan ukuran yang lebih bebas dan kreatif. Namun, metode Text Box lebih direkomendasikan karena kemudahan dan kecepatannya.
Dengan memahami beberapa metode ini, Anda dapat dengan mudah menyesuaikan cara membuat kolom tanda tangan di Word sesuai kebutuhan dan preferensi Anda. Semoga panduan ini membantu Anda dalam membuat dokumen yang lebih profesional dan terstruktur.
Ingatlah untuk selalu menyimpan dokumen Anda setelah selesai mengedit.